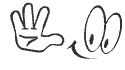.png)
Dropbox提供2GB的免費空間,您的電腦只要安裝Dropbox網站提供的程式,就會在「我的文件」建立一個名稱為「My Dropbox」的資料夾,存放在這個資料夾的檔案,會自動上傳到Dropbox網站,讓您使用檔案總管,就可以輕鬆的上傳和下載檔案,並自動同步家裡和辦公室的Dropbox資料夾。上傳的檔案可以分享給別人,上傳的照片資料夾,也可以分享為相簿,提供別人瀏覽。關於Dropbox下載、安裝和使用的方法說明如下:
1.連結到 http://db.tt/eGHm11Z ,輸入「First name」、「Email」和「Password」,點選「Create account」。

2.出現下載Dropbox0.7.110.exe的畫面,點選「儲存」。

3.開啟檔案總管,對著下載的檔案連續按兩下滑鼠左鍵,準備進行安裝。

4.點選「執行」。

5.點選「Install」。

6.如果您還沒有申請Dropbox帳號,勾選「I don’t have a Dropbox account」,點選「Next」。

7.輸入「First Name」、「Email」、「Password」、「Verify Password」等資料,勾選「I agree to the Terms of Service」,點選「Next」。

8.選擇「2GB」的免費空間,點選「Next」。

9. Dropbox會在您的電腦建立一個專用的料夾,讓您輕鬆的上傳檔案。點選「Next」。

10.登入Dropbox網站,您也可以上傳和下載檔案。點選「Next」。

11.按一下桌面右下角的Dropbox捷徑圖示,可以開啟「My Dropbox」資料夾、開啟「help」檔案,開啟Dropbox網站、更改Dropbox的參數設定。點選「Next」。

12.您可以將資料夾分享給朋友或同事。點選「Next」。

13.勾選「Add a shortcut to Dropbox on my Desktop」(在桌面建立捷徑),點選「Finish」,完成Dropbox的安裝。

14.安裝完成以後,會在「我的文件」建立「My Dropbox」的資料夾,如圖示。

15.點選「Public」資料夾,準備將要分享給別人的檔案複製到資料夾內(要分享的檔案才放在這個資料夾,其它的檔案直接放在My Dropbox資料夾內就可以。)。

16.如圖示,檔案已經複製到「Public」資料夾內,檔案的圖示如果出現綠色的打勾符號,表示檔案已經成功上傳到Dropbox網站。

17.在要分享的檔案上面按滑鼠右鍵,選擇「Dropbox\Copy Publick Link」,複製檔案下載的捷徑。您可以將檔案的捷徑分享給別人。

18.選擇「Photos」資料夾,將內含相片的資料夾「Pot」複製到「Photos」資料夾內,如圖示。

19.在「Pot」資料夾上面按滑鼠右鍵,選擇「Dropbox\Copy Publick Gallery Link」,複製相簿的捷徑。

20.將相簿的捷徑連結分享給別人,只要點選連結,就可以開啟相簿。開啟的相簿如圖示,點選縮圖,可以瀏覽放大的照片。

21.放大的照片,如圖示。

22.登入Dropbox網站以後,在「Get Started」的索引標籤,完成前5點說明,就可以增加250MB的空間。另外。第6點是說明,如果您邀請別人申請Dropbox帳號,每申請成功一個人,就可以增加250MB的空間,最多可以增加到8GB的空間;如果您擁有教育機構 .edu 的 Email,贈送的空間會加倍為500MB,最多可以增加到18.25GB的空間。

http://tw.myblog.yahoo.com/vemma888/article?mid=2314
--------------------------------------------------------------------------------
你有野心嗎? 你有夢想嗎? 你想月入6位數台幣嗎?
我們堅持五不 : 不用人脈.不用囤貨.不用推銷.不用拉人.不用出門
我們堅持五要 : 要做每日五件事,因天下沒有白吃的午餐
現在就馬上點底下網址免費報名了解!
http://sign888.weebly.com/
謝謝你的到訪,請留言讓我知道。
你的鼓勵將是我繼續為你提供更多好康的動力,謝謝。
↓↓↓↓↓↓↓↓↓↓↓↓↓↓↓↓↓