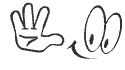Ditto中文教學~文書工作者必備的免費免安裝剪貼簿增強軟體

習慣是增進效率的重要元素,但改變習慣有時候也是改善效率的關鍵環節。
因為Windows中的複製功能(Ctrl+C),一次只能貼上(Ctrl+V)最新的一項內容,而利用「剪貼簿增強軟體」,就可以讓你同時儲存多個複製項目,當要貼上時,利用選單選擇即可,馬上就能節省非常多的時間。
下面,我們就來看看如何快速上手Ditto這款免費的剪貼簿增強軟體。
- Ditto:http://ditto-cp.sourceforge.net/
- 繁體、簡體中文語系,安裝、免安裝版(Windows軟體)。
Ditto必要的基本修改:
- 01.修改為繁體中文版:
用戶可以在Ditto官方網站選擇安裝版(Download)或免安裝版(portable)下載,以下我以安裝版為例。
安裝介面只有簡體中文,對繁體中文系統用戶會變成亂碼,所以在安裝時我們先選擇「English」,依照步驟完成安裝即可。
安裝完成後,在系統列的Ditto圖示上點擊右鍵,選擇【Options】,進入設定畫面後在第一頁的「Language」處選擇【Chinese
Traditional】,按下右下方〔確定〕,就能切換成繁體中文版囉!
Traditional】,按下右下方〔確定〕,就能切換成繁體中文版囉!
- 02.剪貼清單中文字體調整:
接著還不要急著開始使用,還有一個地方必須修改,來到設定畫面的〔快速貼上〕頁面,找到下方有一個直書顯示的〔字型〕按鈕,點擊下去。
在開啟的字型對話盒中,選擇橫書的中文字型(前面沒有@的字型),例如台灣用戶可以選擇「微軟正黑體」或「新細明體」,也可以試著調整字型大小,最後按下〔確定〕即可。
這個步驟很重要,因為預設情況Ditto剪貼清單會把中文顯示成直書、字體又小,閱讀非常不便,所以一開始我們就要調整這項設定。
其他設定我都建議維持預設值就好,接著就可以直接開始使用Ditto囉!
Ditto剪貼簿重點功能操作:
- 01.快速貼上:
Ditto最重要的功能,當然就是讓我們可以同時複製多項資料,並且可以在貼上時選擇要送出哪一則剪貼。
只要按下預設的〔Ctrl〕+〔`〕快捷鍵,就能呼叫出Ditto剪貼簿清單,這時用鍵盤的上下方向鍵選擇一項要貼上的內容,按下〔Enter〕即可送出貼上。
或者直接在剪貼簿清單中,按下該則剪貼前面的「數字編號」,亦可快速貼上。另外,如果一則剪貼過長,想看看完成內容,那麼按下〔F3〕即可預覽。
- 02.搜尋清單:
如果你儲存的剪貼數量很多,翻找不易,這時就可以利用搜尋關鍵字來查找。
同樣利用〔Ctrl〕+〔`〕快捷鍵呼叫出Ditto剪貼清單,這時游標預設就是在下方搜尋列,所以我們直接在鍵盤上輸入關鍵字,便可以「隨打即搜」,連Enter都不用按,非常的方便快速。
- 03.合併貼上:
上述的快速貼上、搜尋清單,大概就是Ditto最常用到的兩大功能,用戶可以先慢慢習慣這兩大功能,然後再開始練習下面的附加利用。
例如我們可以用合併的方式,同時貼上Ditto剪貼清單裡多則內容!
透過按住〔Shift〕同時選取一整串內容,或利用按住〔Ctrl〕同時選取不相鄰內容,總之,選取多則內容後按下〔Enter〕,就能一次貼上所有內容了!
- 04.編輯剪貼:
用滑鼠或鍵盤選擇Ditto剪貼清單中的某則內容時,按下〔Ctrl〕+〔E〕,可以立刻編輯這一則內容。
這有時候是個很方便的功能,例如我複製一段內容後,下次貼上時發現只要貼上其中一部分內容(或者是複製時沒有複製好),這時候就可以透過編輯剪貼的功能來修剪一下。
- 05.新增剪貼筆記:
Ditto除了可以當增強型剪貼簿,也可以當做一個臨時「記事本」來使用。
如果你隨時想要記下什麼,同樣利用〔Ctrl〕+〔`〕打開Ditto剪貼清單,繼續按下〔Ctrl〕+〔N〕,就能新建一則剪貼。
所謂的新建剪貼,其實你就可以把它想做是一則臨時的記事。
- 06.純文字貼上:
有時候我們複製的內容夾帶著許多的字體、顏色、超連結,甚至是表格等特殊格式,但我們貼上時希望只貼上乾淨的純文字內容。
在Ditto中,只要先在剪貼清單選取該則內容後,按下〔Shift〕+〔Enter〕,就能快速把該則內容轉成純文字貼上。
Ditto進階功能修改:
- 01.建立常用剪貼群組:
首先,我們可以在一則剪貼上點擊〔Alt〕+〔Enter〕,開啟這則剪貼的屬性設定,這時候可以勾選「永遠不自動刪除」來長久保留該則常用剪貼,甚至可以設定「熱鍵」,以後就能直接呼叫。
呼叫常用剪貼的流程是,先用〔Ctrl〕+〔`〕叫出Ditto剪貼清單,這時直接點擊熱鍵(例如圖中是Shift+A),這樣一來就能快速貼上之前設定的常用剪貼。
不過我自己的經驗是,用熱鍵呼叫常用剪貼,必須要用戶真的記得住熱鍵,對我來說這反而有點難度(人老了,記不住了XD)。
所以我更推薦的方法是,把「常用剪貼」存入「群組」中。
在常用剪貼上點擊右鍵,選擇【群組】-【新建群組】(或者你已經建立一個常用剪貼群組,那就選【移至群組】)。
以後當我們利用〔Ctrl〕+〔`〕呼叫出Ditto剪貼清單時,可以點擊〔Ctrl〕+〔G〕叫出群組選單,切換到自己需要的群組裡,選取自己需要的剪貼內容。
透過這樣簡單的分類,並且把某些剪貼設定成永不刪除的常用剪貼,以後在複製貼上時就能增加更多效率了。
- 02.複製網頁HTML格式內容:
如果你有這個需求的話,可以到Ditto設定中的〔支援類型〕分頁,選擇〔增加〕,在彈出對話框中找到並選取「HTML
Format」,點擊下方〔增加〕,這樣就能加入HTML格式轉貼的支援了。
Format」,點擊下方〔增加〕,這樣就能加入HTML格式轉貼的支援了。
這邊Ditto還有許多插件,不過我也不清楚要用來幹嘛的,有興趣的朋友可以研究看看。
最後,如果你是使用Ditto免安裝版,那麼剪貼簿資料庫可以跟著免安裝版放在隨身碟一起攜帶移動,這樣一來在每一台電腦中都能使用同一份剪貼簿資料。
但是,如果你跟我一樣已經不用隨身碟了怎麼辦?那麼當然是請出Dropbox大神來解決問題了。
進入Ditto設定,在〔一般〕頁面,勾選「設定資料庫路徑」,先到預設的資料庫位置,把目前的資料庫檔案(Ditto.db)複製到你的Dropbox同步資料夾中(常看電腦玩物的朋友,這時候一定知道可以直接用Everything找出這個檔案)。
這樣一改,整個功能會變得強大很多,例如我在筆電複製了哪些內容,回到家中電腦也不用怕遺失,因為全部都直接同步過來啦!再多台電腦都一樣使用「同一個剪貼簿」了!
- 小結:
總之,剪貼簿增強軟體是一種很有用的電腦工作效率優化工具,尤其針對常常在複製、貼上內容的用戶來說,是十分必要的利器。而目前看起來,在這類軟體中同時兼顧穩定、快速與豐富功能的首選,應該就是Ditto了,推薦大家試用看看。
轉貼自 http://playpcesor.blogspot.com/2011/02/ditto.html 電腦玩物
--------------------------------------------------------------------------------
你有野心嗎? 你有夢想嗎? 你想月入6位數台幣嗎?
我們堅持五不 : 不用人脈.不用囤貨.不用推銷.不用拉人.不用出門
我們堅持五要 : 要做每日五件事,因天下沒有白吃的午餐
現在就馬上點底下網址免費報名了解!
http://sign888.weebly.com/
你的鼓勵將是我繼續為你提供更多好康的動力,謝謝。
↓↓↓↓↓↓↓↓↓↓↓↓↓↓↓↓↓